
PowerPoint로 Thumnail 이미지 쉽게 만들기
파워포인트로 썸네일을 제작하는 방법을 작성하였습니다. 파워포인트로 이미지 작업을 하고 PowerToy란 프로그램으로 리사이징
합니다. 한번 작업 해놓으면 재사용이 편합니다.
👉 요약
- 사진을 구한다
- 사진을 원하는 결과 비율로만 자른다
- 사진을 편집한다
- 글자를 입력한다
- 이미지 크기를 변경한다.
1. 사진을 구한다
무료 사진 제공 사이트
아래와 같은 저작권 걱정이 없는 사진을 제공해주는 사이트에서 원하는 사진을 구합니다. 사진 무료 사이트는 아래 사이트 이외에도 많은 곳이 있습니다.
- 픽사베이(Pixabay) : https://pixabay.com/
- 사이트 검색 후 Sponsed Image를 제외하면 모두 상업적으로 사용 가능
- 언스플래쉬(Unspalsh) : https://unsplash.com/
- 감성적인 느낌의 사진이 많음, 검색 후 Download free 아이콘이 있으면 무료로 사용 가능
- Wikimedia Commons : https://commons.wikimedia.org/
- 기술적인 참조 이미지 있음
구글에서 무료 이미지 검색
구하려는 사진이 일반적인 주제의 사진이 아닌 경우 구글에서 이미지 저작권을 필터링해서 사진을 검색 할 수 있습니다. 구글에서 무료 이미지를 검색하는 방법은 아래의 링크를 참조해주세요.
구글 무료 저작권 이미지 검색 팁 - 크레이티브 커먼즈 라이선스(CCL) 필터링
Google Image Search - Creative Commons License 언제부터 인지 모르겠지만 구글 이미지 검색하는 방법이 달라져, 구글에서 무료 저작권 사진을 검색하는 방법을 소개 합니다. 저작권에 대해 잘 이해하고, 잘
juahnpop.tistory.com
2. 사진을 원하는 비율로 자른다
전 이 포스트의 섬네일을 만들기 위해 픽사베이에서 아래의 그림을 가져왔습니다. 작업을 편리하게 하기 위해 세로 비율이나 가로 비율을 딱 떨어지는 크기로 수정합니다.

검은색 투명 도형을 하나 만든 후 원하는 크기 비율을 만듭니다. 전 티스토리 블로그 용도로 1:1 비율이 필요해서 15cm x 15cm 로 도형을 만들었습니다.
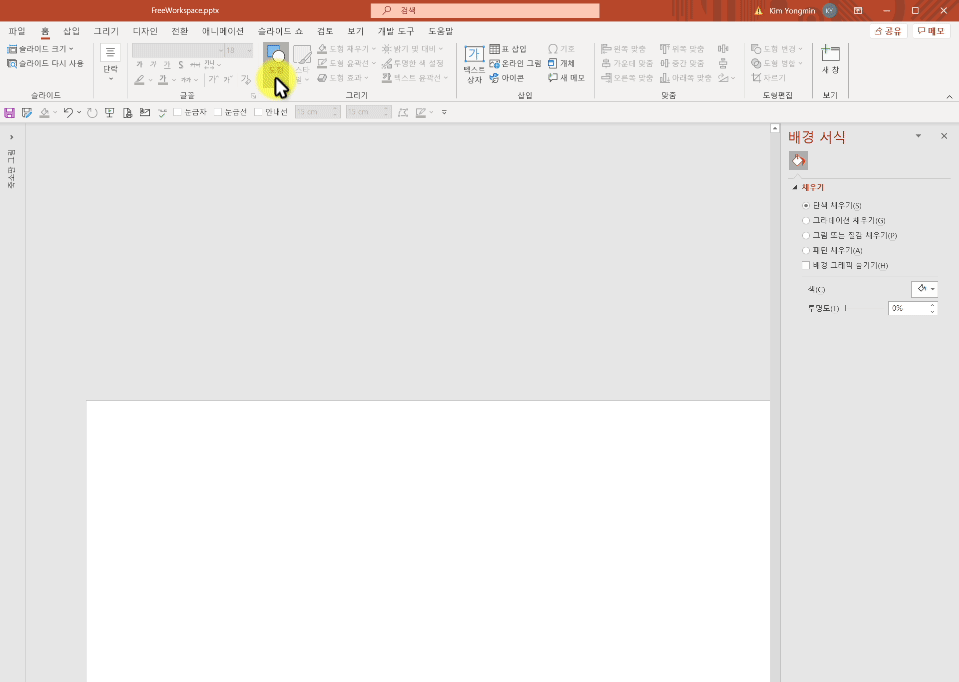
만든 도형을 원본 사진 위에 올려서 썸네일 영역을 결정합니다. 영역 결정이 완료되면, Shift키를 누르고 그림을 선택 후 도형을 선택합니다. 상단의 도형 서식 탭에서 도형 병합 메뉴에서 교차를 눌러 교차된 원본 만 추출합니다.
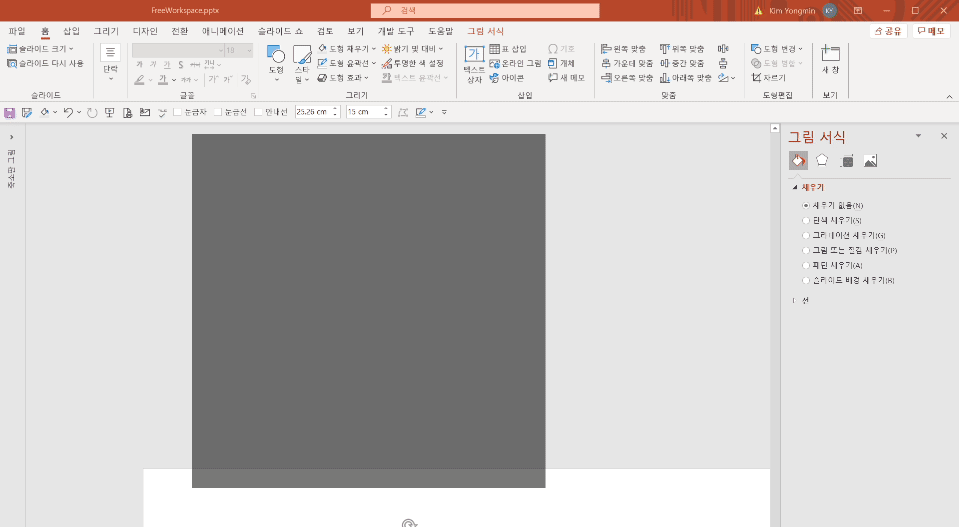
사진 크기가 조금씩 차이날 때(완벽이 필요하지 않다면)
이것 저것 작업하다보면 처음 설정한 크기가 딱 안 맞는 경우가 발생합니다. 위 작업에서 가로 세로 15cm를 의도하였으나, 어쩌다 보니 자른 사진의 크기가 14.98cm 가 되었습니다. 큰 썸네일 이미지가 아니고, 블로그와 같은 적은 용량의 최종 결과물을 원하면 이런 오차는 무시해도 됩니다. 현재는 최종 결과물의 이미지(500x500px 정도) 보다 아주 큰 크기이기 때문에 나중에 이 큰 이미지를 500 x 500px 로 리사이즈하면 결과는 미미합니다.
3. 사진을 편집(어둡게)한다
썸네일 위의 텍스트를 잘 보이게 하기 위해 사진을 어둡게 합니다. 사진을 어둡게 하는 방법은 2가지 정도가 있습니다.
- 그림서식의 밝기/대비 수정 : 사진 전체 어둡게 하고 싶을 때 사용
- 투명 도형으로 덮어쓰기 : 사진 일부만 어둡게 하고 싶을 때
방법1 : 그림서식의 밝기/대비 수정
잘린 사진을 선택 후 그림서식에서 밝기를 어둡게 합니다. 클릭한번으로 쉽게 됩니다. 원하는 밝기, 대비를 선택하시면 됩니다.
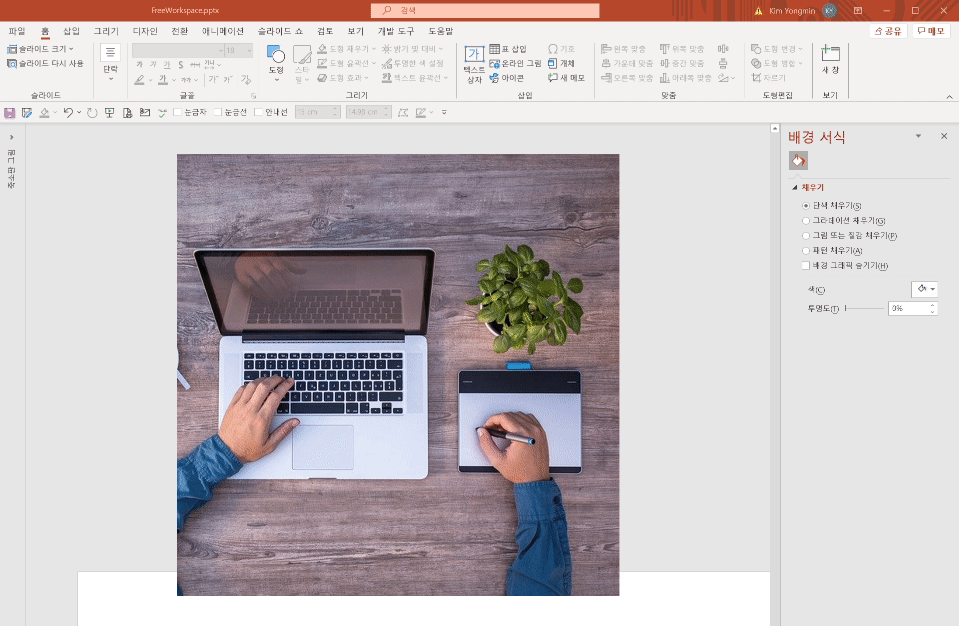
방법2 : 투명 도형으로 덮어쓰기
아래와 같은 순서로 진행합니다. 이와 같은 방법을 사용하면 일부는 음영이 있고, 음영이 없는 자유로운 형태를 쉽게 만들수 있습니다. 물론 다른 방법도 많이 있습니다.
- 사진과 같은 크기 도형 만들기
- 사진과 도형 중심 맞추기
- 도형의 색과 투명도 조정
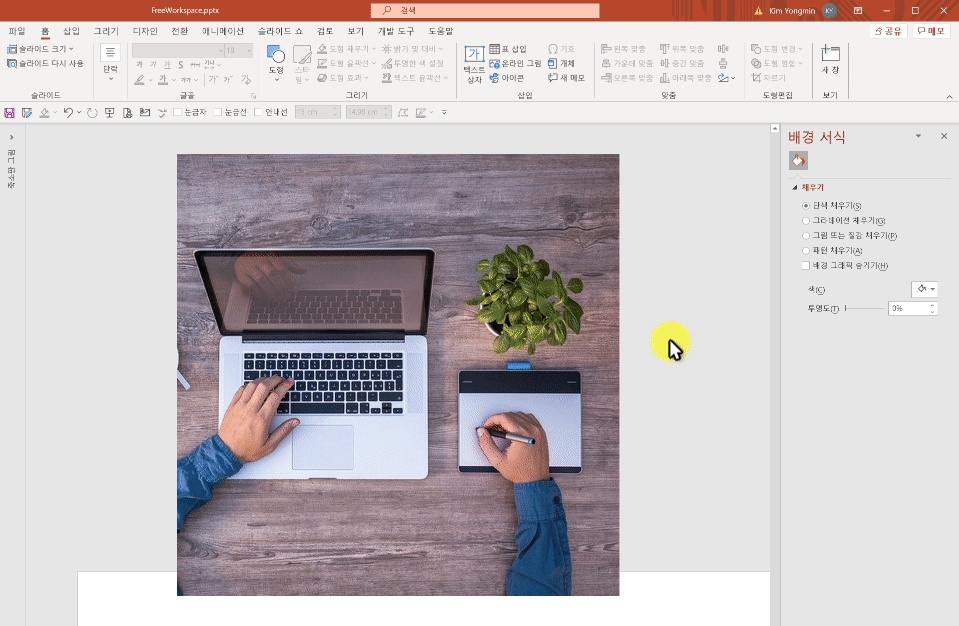
4. 글자를 입력
글자 입력 후 꾸미기
위와 같이 생성된 그림에 원하는 문구를 입력하면 됩니다. 원하는 폰트로 텍스트를 입력 후 아래의 옵션을 해주면 좀더 눈에 띄는 효과를 얻을 수 있습니다. 아래 그림에 사용한 폰트는 '배달의민족 도현' 글자체 입니다.
- 텍스트 윤곽선 설정
- 텍스트 그림자 설정
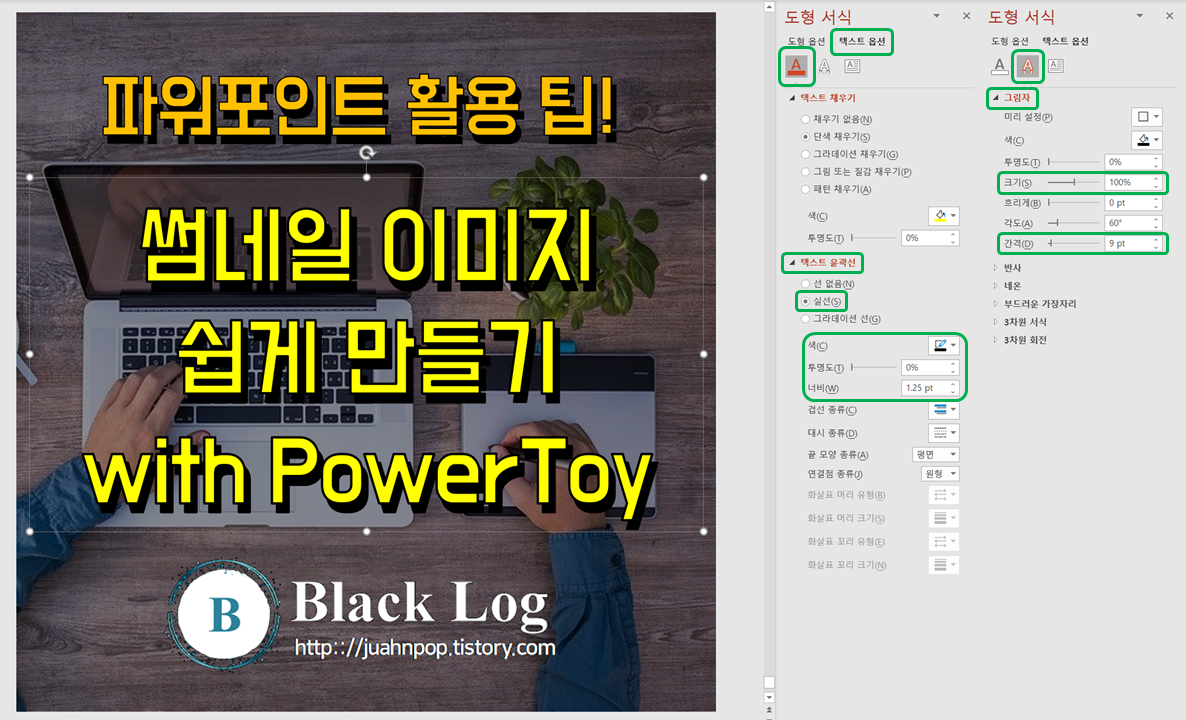
그림과 정렬하기 팁
파워포인트에 자동 맞춤 가이드를 제공해서 쉽게 중앙에 맞출 수 있지만, 사용자의 실수로 미세하게 틀어질 수 있습니다. 높이는 원하는 높이를 설정하면 되고, 센터가 맞지 않는 경우 하나하나 하는 것 보다, 아래 그림과 같이 전체를 드래그 해서 도형서식 > 맞춤 > 가운데 정렬을 하는 방법이 편합니다.
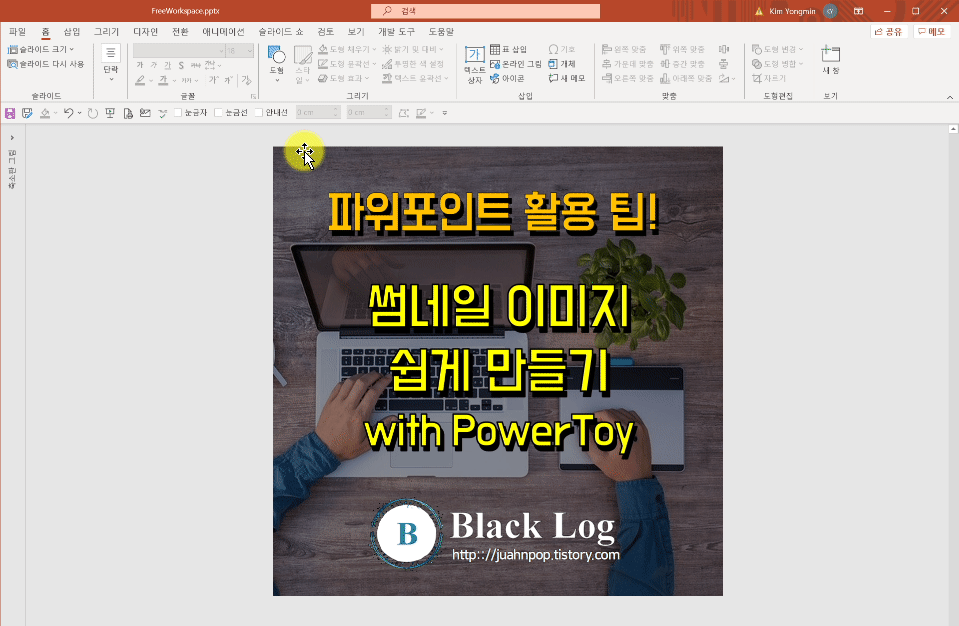
5. 이미지 저장하기
JPG로 저장하기
고 해상도 이미지가 필요하면 PNG로 저장하고, 블로그 썸네일과 같이 적은 용량이 유리하면 JPG로 저장합니다.
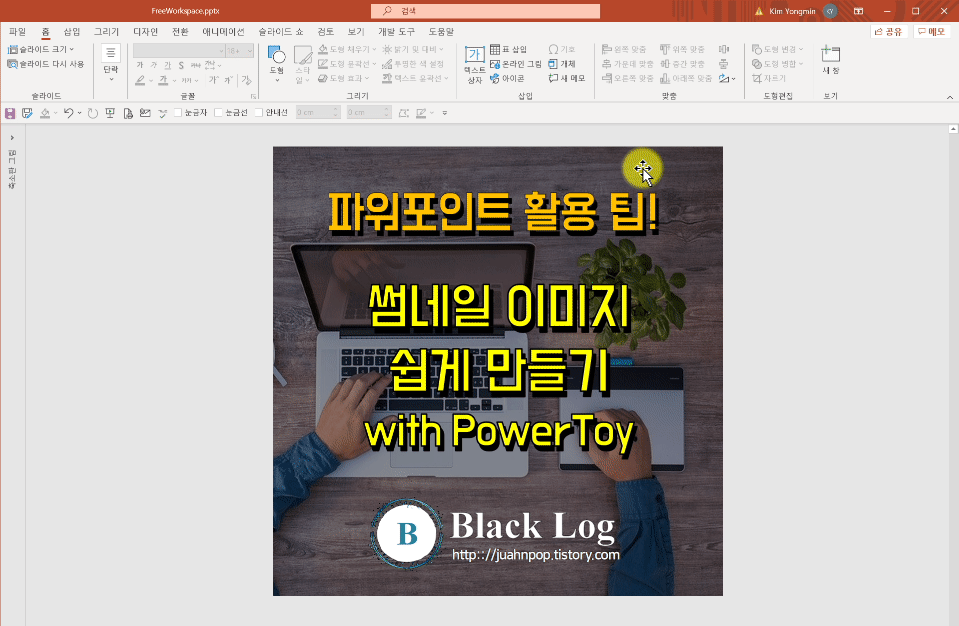
6. 리사이즈하기
PowerToys로 Resize 하기
PowerToys란 프로그램을 사용하면 아래 그림과 클릭 몇 번으로 같이 쉽게 이미지 크기를 변경 할 수 있습니다.
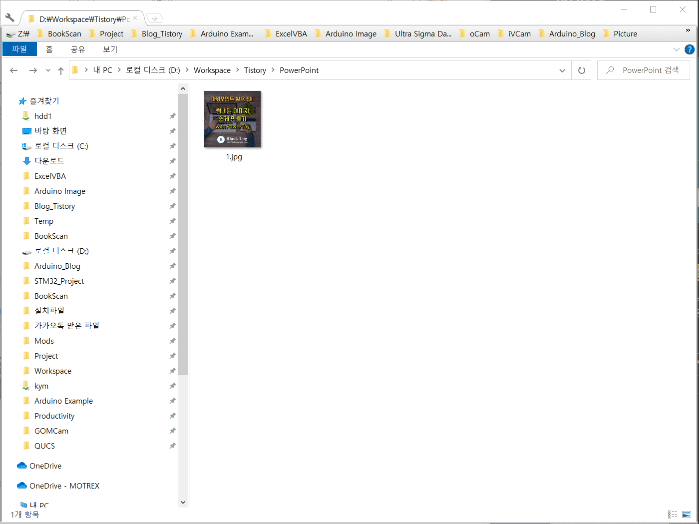
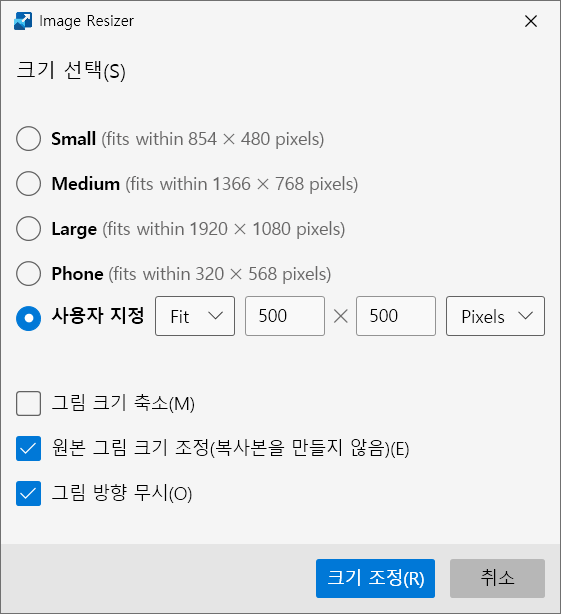
PowerToys란 프로그램은 윈도우 기본 기능을 향상시켜주는 프로그램으로 Image Resizer이 외에 다양한 기능을 지원하여 윈도우 작업 환경을 쾌적하게 만들어 줍니다.
윈도우10을 업그레이드 해주는 프로그램 : PowerToys 사용 팁
(무료) PowerToys : 윈도우10을 업그레이드 해주는 강추 프로그램
Windows10 필수 추천 프로그램 : Power Toys 안쓰면 후회 윈도우 10 유저라면 저는 꼭 설치해야 하는 프로그램으로 추천합니다. 이전에 소개한 프로그램 사용을 추천하지만 이 프로그램은 '꼭', '반드시
juahnpop.tistory.com
PowerToys FancyZones 모니터 화면 분할 팁
PowerToys FancyZones 다중 듀얼 모니터 화면 분할 설정 방법 및 활용법
Windows10 유용한 프로그램 : PowerToys 다중 모니터 화면 분할 설정 방법 지난 PowerToys를 소개하는 포스트에서 다중 모니터 화면 분할 설정이 안되는 것을 아쉬운 점으로 소개하였는데, 이번에 PowerToys
juahnpop.tistory.com
이제 리사이즈 된 최종 이미지를 썸네일로 등록하면 됩니다. 끝까지 읽어 주셔서 감사합니다.^^
