
Excel VBA 사용 환경 설정 및 개발도구 탭 추가
Excel VBA를 시작하기 위해 필요한 환경 설정과 프로그램 개발을 위한 개발도구 탭 추가하는 방법
에 대해 소개합니다.이 포스트에서 다루는 내용..
엑셀 매크로 또는 VBA를 사용하기 위해 아래의 2가지 사전 준비가 필요합니다.
- 개발도구 탭 추가
- 보안설정 - 매크로 사용하도록 변경
아래 링크는 엑셀 VBA가 무엇이고, 무슨 일을 할 수 있는지 간단히 작성한 포스트입니다. 필요하면 참고해주세요.
엑셀 VBA #1. Excel VBA 소개 및 할 수 있는 일
Excel VBA 소개 어느날 회사에서 하는 업무를 되돌아보니, 단순한 반복작업이 너무나 많다는 것을 느꼇습니다. 이 단순 반복 작업들을 클릭 한 번으로 자동화하면 중요한 일에만 몰두 할 수 있는
juahnpop.tistory.com
개발 도구 탭 추가
개발도구 탭은 엑셀 매크로, VBA를 사용하기 위해 필요한 리본 메뉴입니다. 아래 그림 1과 같이 엑셀의 기본 메뉴에는 없지만, 환경설정으로 그림 2와 같이 개발 도구 탭을 사용하도록 설정해야 합니다.


'개발 도구'탭의 메뉴들은 모두 VBA, Macro를 사용하기 위한 메뉴와 Excel의 추가 기능과 관련된 메뉴가 포함되어 있습니다. '개발 도구'탭을 추가하는 방법은 2가지가 있습니다. 편한 방법대로 설정하시면 됩니다. 한번 설정하면 계속 적용이 됩니다.
개발 도구 탭 추가 방법1
개발 도구 탭을 추가하는 방법은 아래와 같습니다.
- 엑셀의 리본 메뉴 마우스 우클릭 -> 리본 메뉴 사용자 지정 -> 개발 도구 탭 선택 -> 확인 버튼 클릭
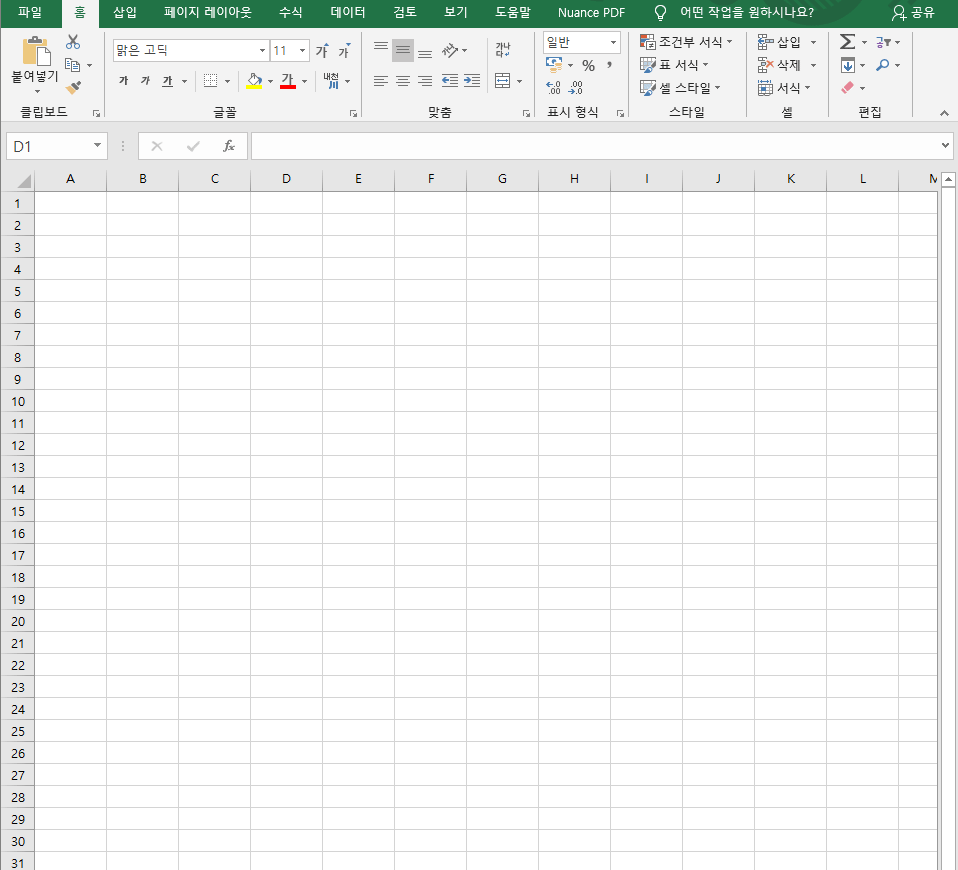
개발 도구 탭 추가 방법 2
개발 도구 탭을 추가하는 또 다른 방법은 아래와 같습니다.
- 파일 -> 옵션 -> 리본 메뉴 사용자 지정 -> 개발 도구 탭 선택 -> 확인 버튼 클릭
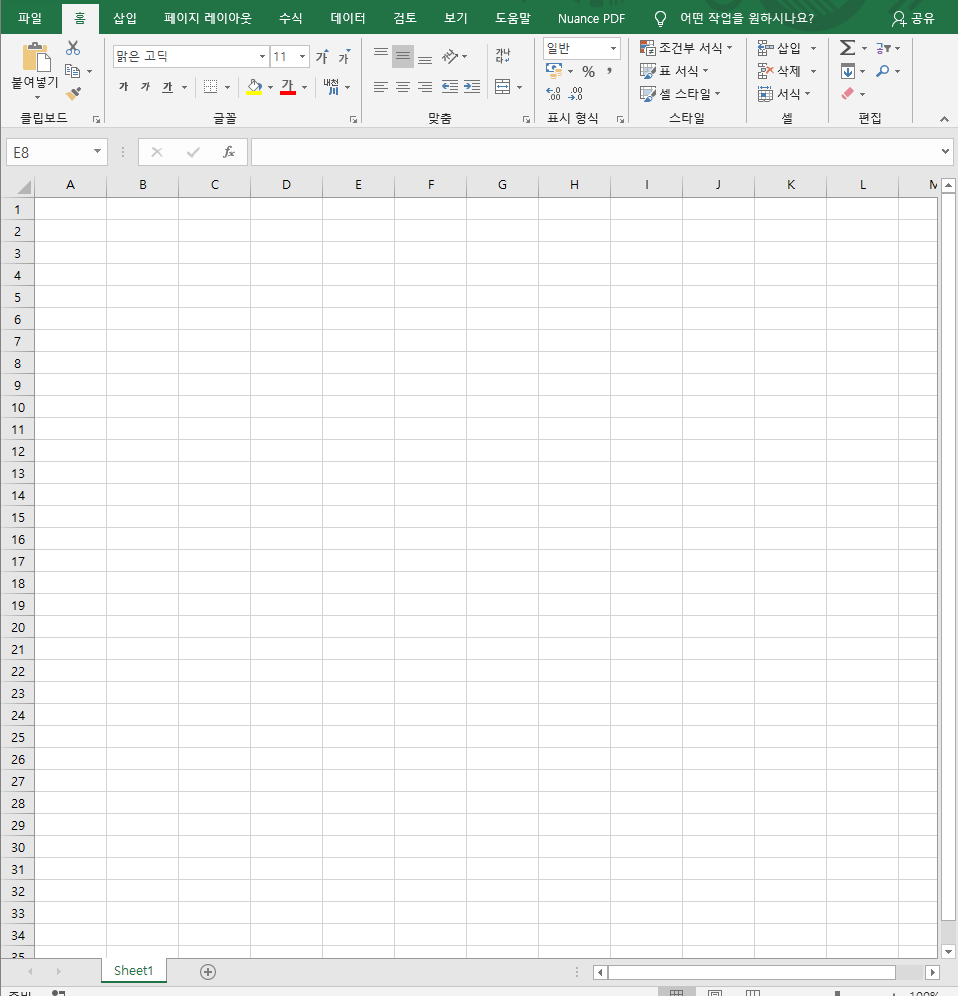
보안 설정
엑셀은 기본적으로 메크로가 포함된 파일을 열면 실행하지 않고 보안 경고가 표시됩니다. 악성코드가 들어있을지 모르는 엑셀 파일로부터 PC를 지키기 위한 보안대책으로 설정되어 있습니다. 하지만, Excel VBA로 프로그래밍된 엑셀 파일을 사용할 때에는 매크로 사용을 허용해야 합니다.
엑셀에서 메크로를 허용하는 옵션을 아래와 같이 설정 가능합니다.
👉 파일 -> 옵션 -> 보안센터 -> 보안 센터 설정 -> 메크로 설정 -> 모든 매크로 포함 선택, 개발자 매크로 설정 선택 -> 확인 버튼 클릭
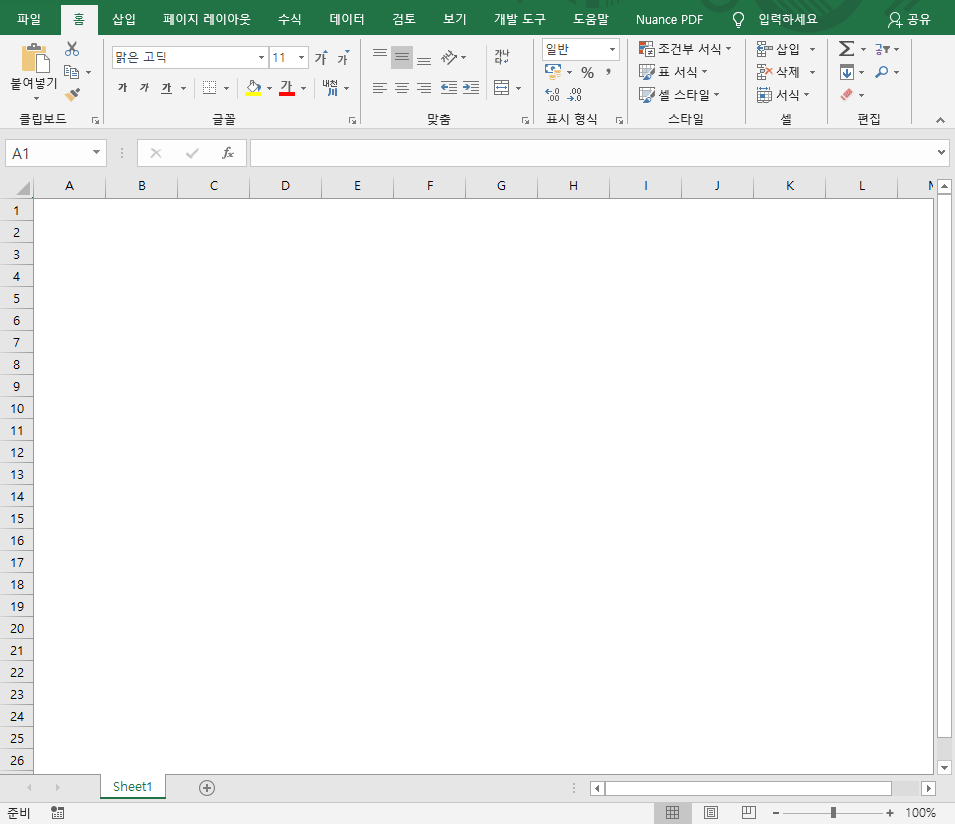
지난 포스트에서 VBA는 대해서 보안이 취약하다는 것을 말씀드렸습니다. 위 설정과 '모든 매크로 포함'을 선택하면 다른 사람이 만든 매크로 파일도 바로 열린다는 의미로, 악성 코드가 담긴 엑셀 파일로부터 보안이 취약합니다. 위의 설정은 개발을 편하게 하기 위해 설정을 한 것입니다. 보안이 걱정되시는 분은 '모든 메크로 제외(알림 표시)'로 사용하시길 추천드립니다.
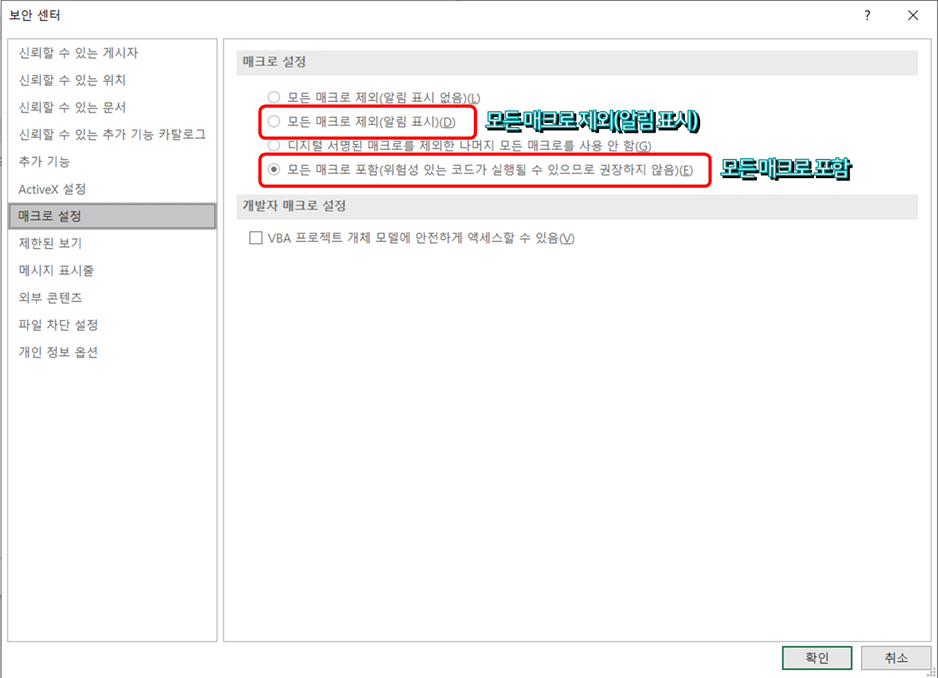
테스트 : Hello World!
위의 설정이 완료되면 엑셀 VBA를 정상적으로 사용 가능 한지 확인해보겠습니다.
Visual Basic 에디터 열기
엑셀에 추가된 개발 도구 탭에서 제일 왼쪽 Visual Basic 버튼을 눌려 Visual Basic Editor 창을 엽니다. 간단하게 단축키 Alt + F11 키로 열 수 있습니다.

에디터에서 코드 작성 후 저장
에디터 창을 열고, 왼쪽의 현재_통합_문서에서 마우스 우클릭으로 코드 보기 선택 후, 이벤트 선택 창에서 Workbook과 Open을 선택합니다. 자동으로 작성된 프로그램 코드(프로시저) 안에 msgbox "hello world!"를 입력합니다. 사진을 클릭하면 크게 볼 수 있습니다.
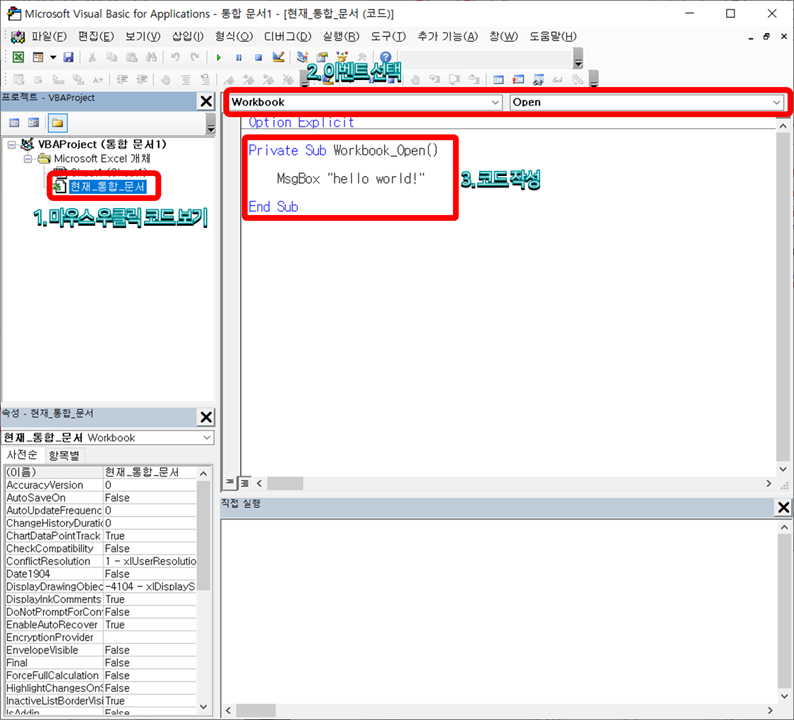
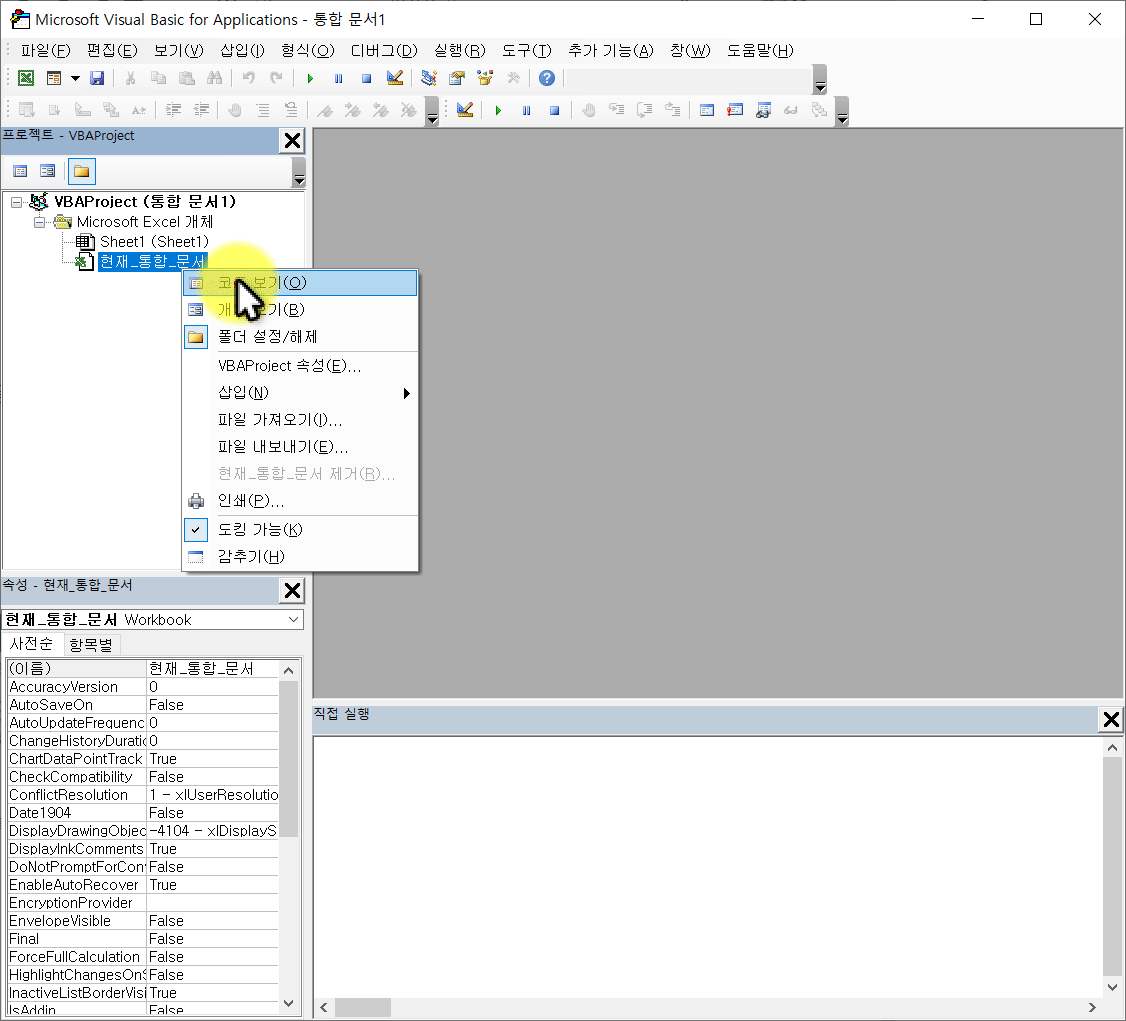
코드가 작성되면 에디터를 닫고, 엑셀 창에서 hello.xlsm 으로 저장합니다. 매크로가 포함된 파일의 확장자는 xlsm 입니다. 저장이 완료되면 파일을 닫습니다.

파일 열어서 확인
저장된 파일을 열개되면, 아래 그림과 같이 hello world! 메시지 박스가 표시됩니다.
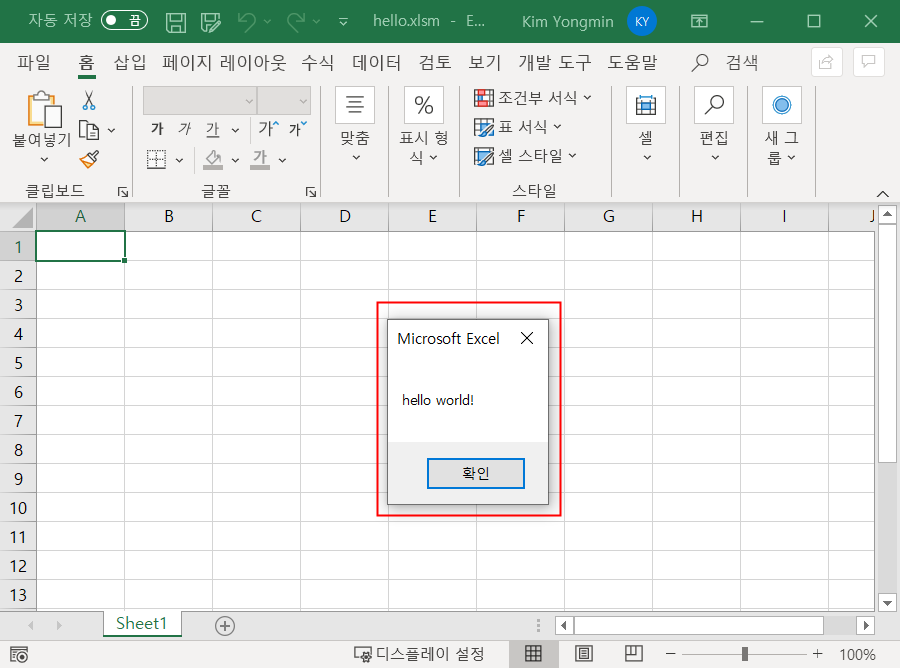
마무리
이번 포스트에서는 엑셀 VBA를 하기 위한 환경설정과, Hello World! 메시지를 출력하는 테스트 코드를 작성하여 동작을 확인하였습니다.
끝까지 읽어 주셔서 감사합니다.
'MS Office > Excel VBA' 카테고리의 다른 글
| 엑셀 VBA #5. VBE 에디터 유용한 단축키, 기능 및 직접 실행 창 사용법 (1) | 2020.12.11 |
|---|---|
| 엑셀 VBA #4. Visual Basic Editor 편집기 환경 설정 및 레이아웃 설명 (1) | 2020.12.10 |
| 엑셀 VBA #3. 매크로로 작성된 VBA 코드로 프로그래밍 하는 방법 (2) | 2020.12.09 |
| 엑셀 VBA #1. Excel VBA 소개 및 할 수 있는 일 (0) | 2020.12.05 |
