
VBE 에디터 레이아웃 설명 2 : 코드 창, 직접 실행 창
코드창에서 사용할 수 있는 유용한 단축키와 기능을 소개하고, 직접 실행 창을 활용하는 방법
에 대해 간략히 소개합니다.VBE (Visual Basic Editor)
엑셀 VBA 편집창은 아래와 같은 레이아웃을 가집니다. 아래에서 보이지 않는 지역 창과 조사식 창이 있지만, 이 부분은 이후 디버깅하는 방법 포스트 작성 시 소개할 예정입니다.
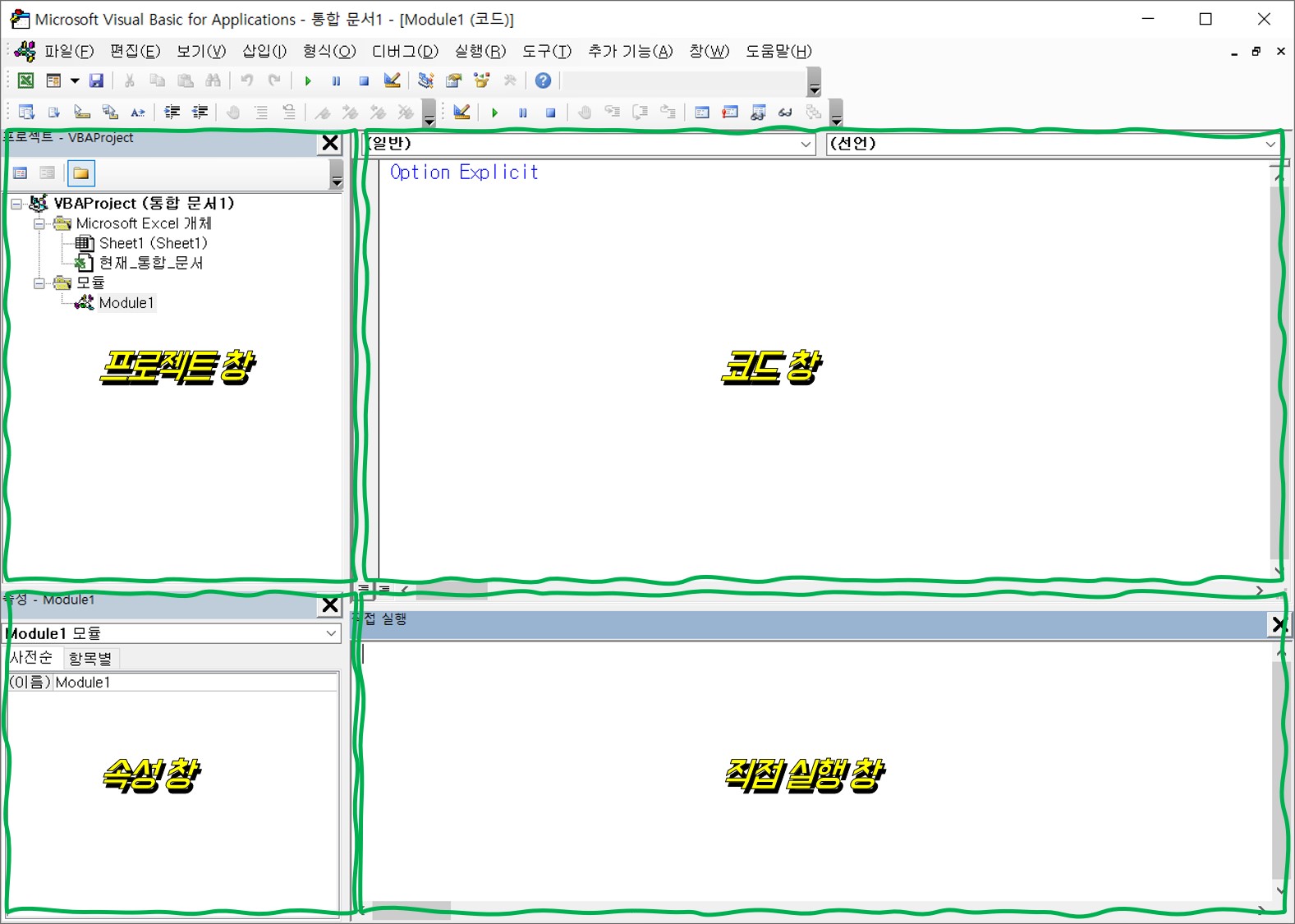
지난 포스트에서 유용한 환경 설정과 프로젝트 창, 속성 창에 대한 소개를 하였습니다. 필요하신 분은 아래의 링크를 참고해주세요.
엑셀 VBA 에디터 설명1 - 사전 환경 설정, 프로젝트 창, 속성 창
엑셀 VBA #4. Visual Basic Editor 편집기 환경 설정 및 레이아웃 설명
VBA 에디터 : 환경 설정 및 레이아웃 설명 1 이번 포스트는 VBA 코드를 작성하는 데 사용되는 Visual Basic Editor 권장하는 환경 설정 방법과 사용법 에 대해 설명합니다. 하나의 포스트에 작성하려 했
juahnpop.tistory.com
코드 창
코드 창은 VBA 코드가 기록되는 곳입니다. 지난 포스트에서 설명한 것처럼 코드 창 상단의 개체 선택 칸에서는 개체를 선택할 수 있고, 오른쪽 상단 드롭다운 메뉴에서는 프로시저 이름으로 바로 가기 기능을 지원합니다. 코드 창의 개체가 Worksheet 또는 Workbook인 경우 프로시저 선택 창은 이벤트 함수가 존재합니다. (자세한 내용 이전 포스트 참조..)
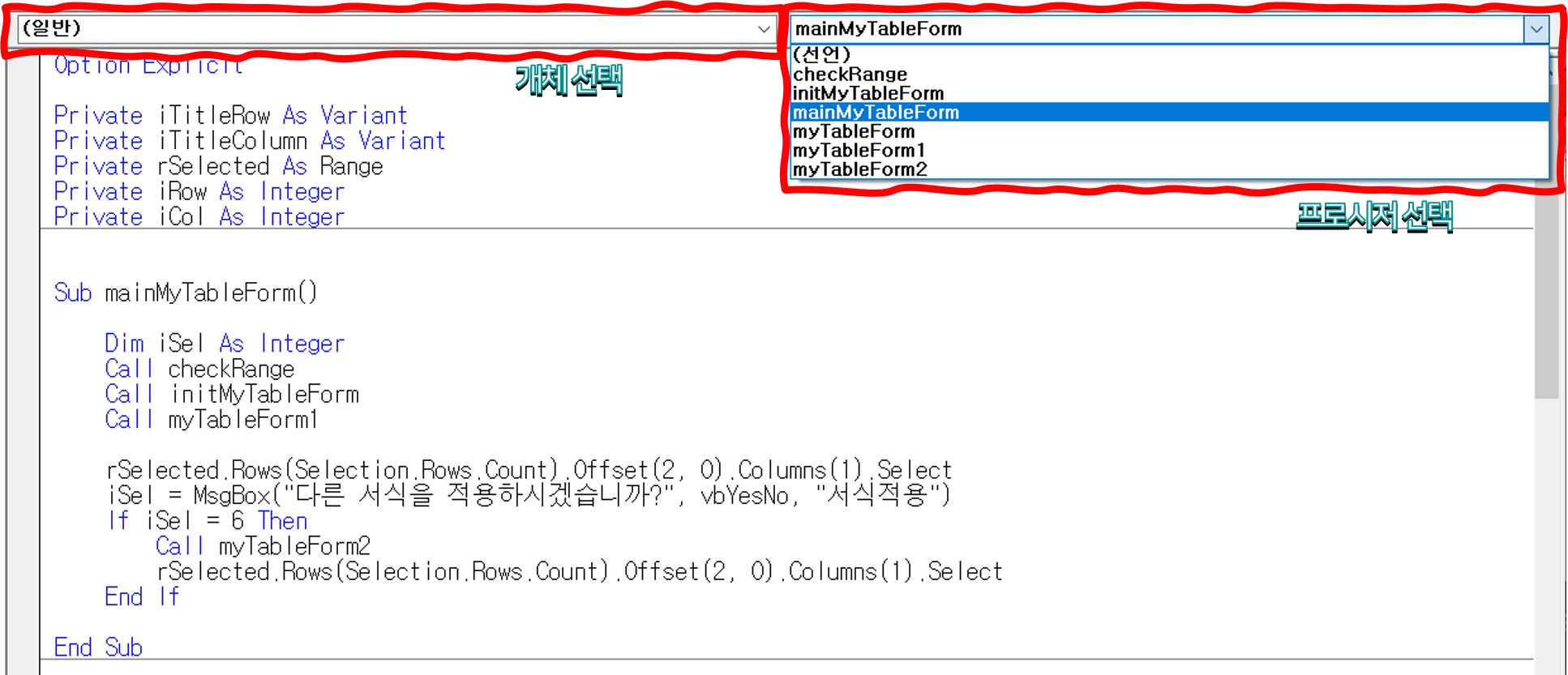
유용하게 사용하는 기능
엑셀 VBA의 단점 중의 하나는 에디터가 불편합니다. 아래는 생각나는 대로 에디터의 단점을 작성한 내용입니다.
- 코드 자동 완성 기능이 있지만 부실함(안되는 경우도 있음)
- 테마 지원이 없어 코드 가독성이 떨어짐
- 코드 편집을 위한 단축키 지원이 적음 - 주석 처리하는 단축키 조차 없음
- 코드 줄 번호 표시 지원 하지 않음
처음 VBE를 사용할 때 이렇게 편의성이 떨어져도 되나 생각했는데, 막상 잘 적응해서 사용하고 있습니다. 그나마 아래의 단축키와 잡기 술을 사용하여 그마나 코드 작성 또는 실행을 편하게 할 수 있습니다.
- 창 전환
ALT + F11: VBE 와 Excel 창 토글
- 코드 실행 및 중지
F5: 프로시저 실행F8: 코드 한줄씩 실행Alt > R > R: 프로시저 재 설정
- 코드 작성
Ctrl + Space: 코드 자동 완성Ctrl + Y: 현재 줄 삭제Ctrl + I: 함수 설명 보기- 주석 적용/해제 : 마우스 우클릭 메뉴에 등록해서 사용
- 기타
Ctrl + G: 직접 실행 창 열기
창 전환
ALT + F11 단축키는 엑셀 창에서 VBE창을 열 때 사용되었는데, VBE창에서 엑셀 창을 활성화하고 싶은 경우 똑같이 단축키 ALT + F11 를 사용할 수 있습니다. VBE의 메뉴바에서는 아래의 아이콘을 클릭하시면 됩니다.
코드 실행 및 중지
코드 실행 방법
프로시저 내에 커서를 두고 F5키를 누르면 해당 프로시저를 실행합니다. F8키를 누르면 누를 때마다 코드가 한 줄씩 실행됩니다. F8키를 사용하여 커서에 위치한 프로시저 코드를 한 줄씩 실행 가능합니다. 아래 오른쪽 그림을 참조해주세요. 이 방법을 사용하면 코드 어느 곳이 문제인지 빨리 알 수 있습니다.
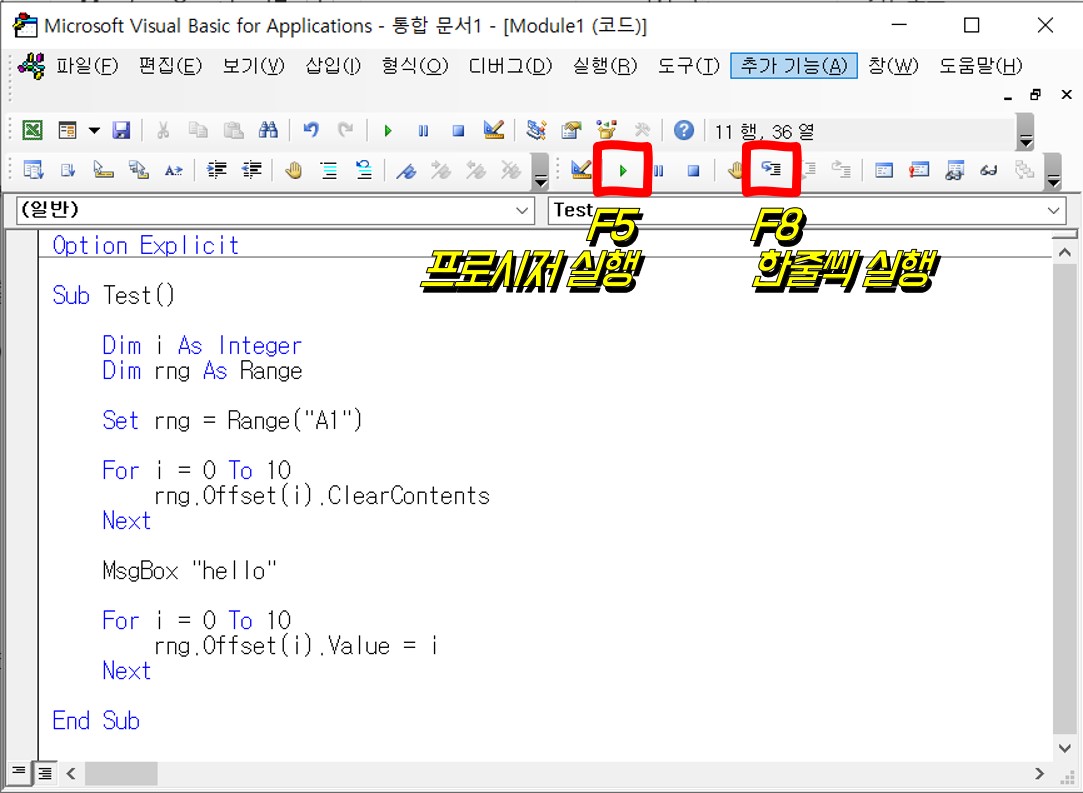
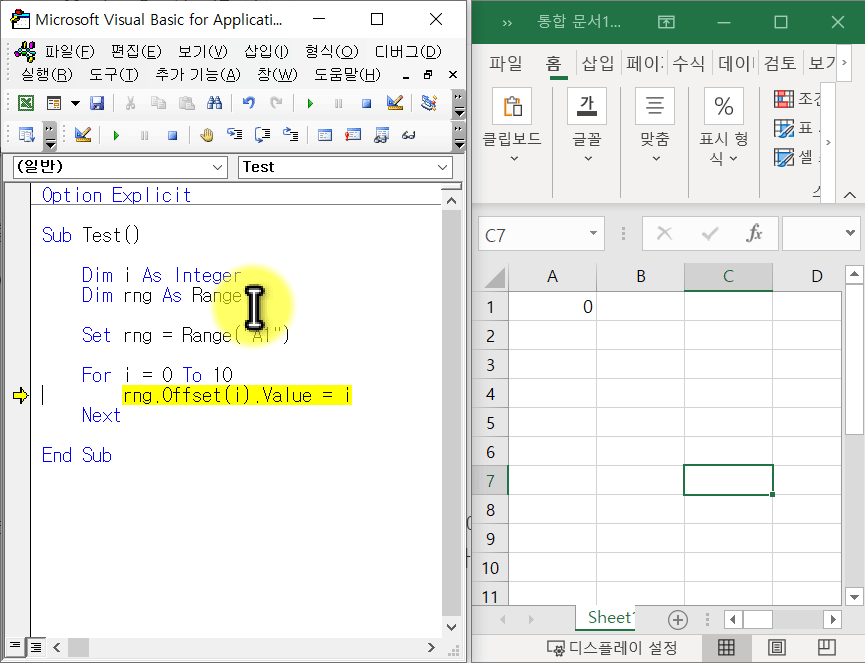
프로시저 재 설정(중지)
VBA 코드를 작성하다 보면 코드의 문제로 매크로 동작이 멈추고, 아무것도 안 되는 먹통 같은 현상이 발생하는데 이때 프로시저 재설정을 누르면 실행되고 있는 프로시저를 종료할 수 있습니다. 아래 툴바의 메뉴를 선택해도 되고, 저는 귀찮아서 ALT > R > R 을 사용합니다. 이 키의 의미는 함께 눌리는 것이 아니라 ALT(메뉴 선택) R(실행) R(재설정)을 순서대로 입력한다는 뜻입니다.
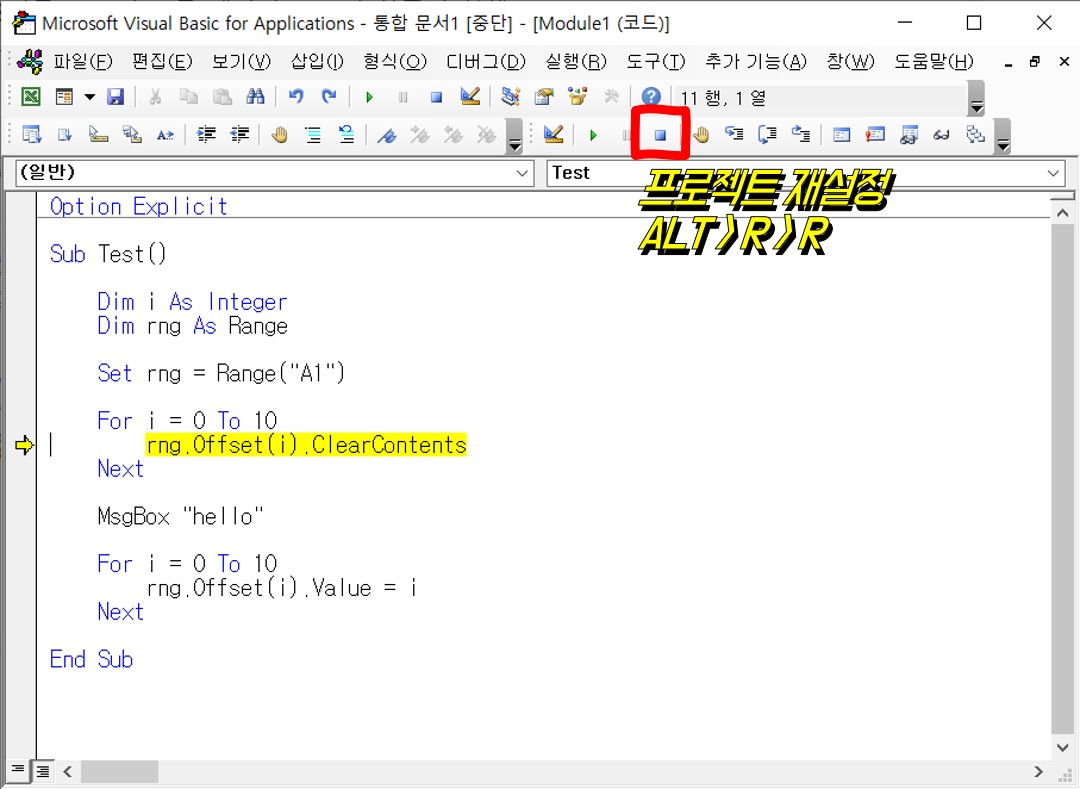
코드 작성
자동 완성 및 자동 완성 목록 표시
코드를 작성하다가 Ctrl + Space키를 누르면 작성 중인 코드의 자동완성 기능 사용이 가능합니다. Ctrl + J 키를 누르면 Intellisense(코드 자동 완성 목록)을 볼 수 있습니다. 참고로, 개체만 입력 후 Ctrl+Space를 입력하면 Intellisense 기능을 사용 가능합니다. 즉, Ctrl + J는 잊으시고, Ctrl + Space 만 기억하셔도 됩니다.
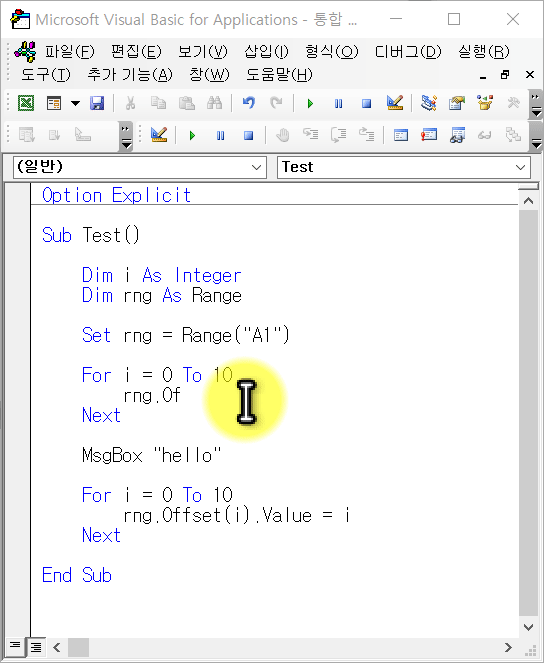

현재 줄 삭제
단축키 Ctrl + Y 를 누르면 현재 커서가 있는 행이 삭제됩니다. 보통 Ctrl + Y 는 되살리기 단축키인데, 아쉽습니다.
주석 처리
코드 주석처리는 툴바의 아이콘을 사용하시면 됩니다. 지원되는 단축키는 없습니다. 좀 더 편리한 방법으로 마우스 우클릭 메뉴에 주석 설정 및 해제하는 방법이 있는데, 필요하신 분은 아래 링크를 참조해주세요.
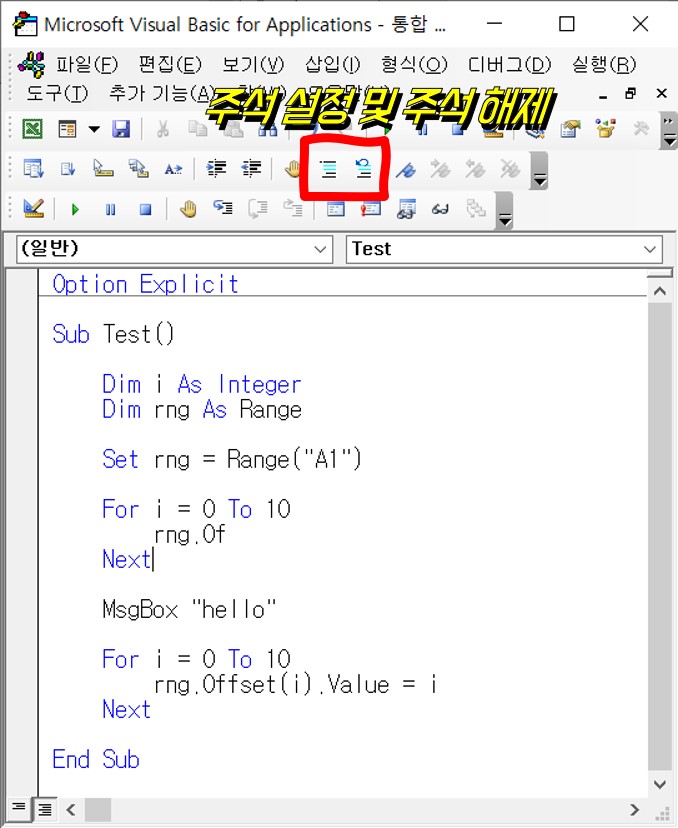
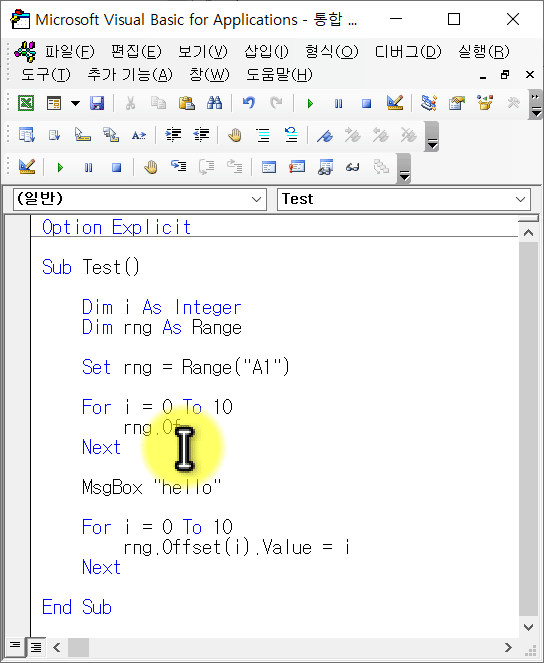
[VBE] VBE에서 코드를 쉽게 주석 처리하기. 우클릭 메뉴 편집.
VBE 편집기에서 코드를 쉽게 주석 처리하기 + 우클릭 메뉴 편집 VBE에서 VBA를 작성 할 때, 범위 주석문이 제공되지 않아서 불편함을 느낀 적이 있으실 겁니다. 다른 언어들, 다른 편집기에서는, 심
blog.lotiony.com
직접 실행 창
실행
직접 실행 창은 Ctrl + G 키를 사용하거나 아래 그림에 표시된 아이콘을 클릭하여 열 수 있습니다.

용도
저는 직접 실행 창은 아래의 2가지 용도로 사용하였습니다.
- 코드 1줄씩 직접 실행하고 싶을 때
- 코드 디버깅 메시지 보고 싶은 경우
- 프로시저 코드 내에서 Debug.print 를 사용하여 디버깅 메세지 출력 가능
바로 코드를 실행해서 엑셀 화면으로 보고 싶은 경우, 직접 실행창에 코드를 입력 후 엔터를 치면 됩니다. 다시 실행하고 싶으면 커서를 해당 코드 줄에 위치 후 엔터를 입력하면 됩니다
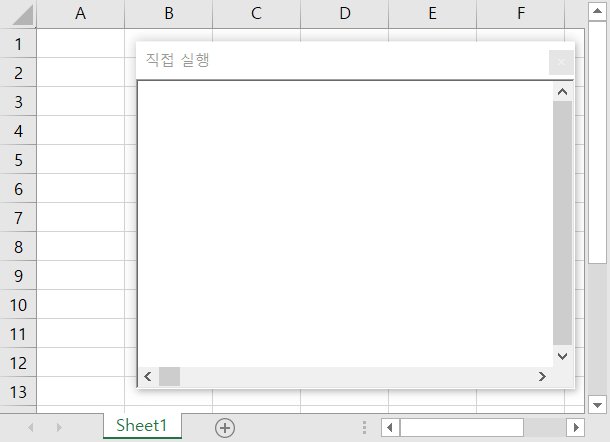
프로시저 내에 Debug.print 를 사용하여 디버그 메시지를 입력하면 직접 실행창으로 디버그 메세지를 볼 수 있습니다. 아래 그림은 위에서 설명한 한줄씩 코드 실행을 사용하였습니다.
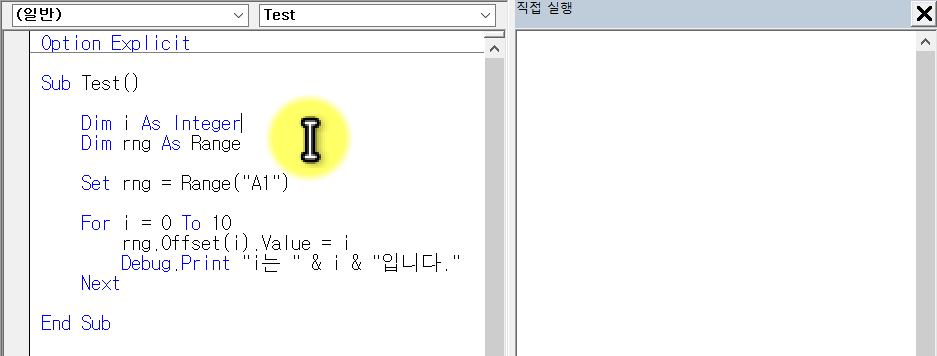
마무리
2개의 포스트에 걸쳐 VBA 에디터의 대략적인 사용법에 대해 설명하였습니다. 더 세부적인 내용들이 있지만, 이후 포스트를 진행하면서 그때 그 때 필요한 기능들을 추가로 설명하도록 하겠습니다.
끝까지 읽어 주셔서 감사합니다.😄
'MS Office > Excel VBA' 카테고리의 다른 글
| 엑셀 VBA #4. Visual Basic Editor 편집기 환경 설정 및 레이아웃 설명 (1) | 2020.12.10 |
|---|---|
| 엑셀 VBA #3. 매크로로 작성된 VBA 코드로 프로그래밍 하는 방법 (2) | 2020.12.09 |
| 엑셀 VBA #2. 매크로, VBA 사용을 위한 환경 설정 및 개발도구 탭 추가 (2) | 2020.12.07 |
| 엑셀 VBA #1. Excel VBA 소개 및 할 수 있는 일 (0) | 2020.12.05 |
