
VBA 에디터 : 환경 설정 및 레이아웃 설명 1
VBA 코드를 작성하는 데 사용되는 Visual Basic Editor 권장하는 환경 설정 방법과 사용법
에 대해 설명합니다. 하나의 포스트에 작성하려 했으나 내용이 길어 2개의 포스트로 나누어 작성하였습니다. VBA 사용을 위한 엑셀 환경 설정과 간단한 매크로 설명은 아래의 이전 포스트를 참조해주세요.엑셀 VBA #2. 매크로, VBA 사용을 위한 환경 설정 및 개발도구 탭 추가
Excel VBA 사용 환경 설정 및 개발도구 탭 추가 지난 포스트의 Excel VBA 소개에 이어서, 이번 포스트는 Excel VBA를 시작하기 위해 필요한 환경 설정과 프로그램 개발을 위한 개발도구 탭 추가하는 방법
juahnpop.tistory.com
엑셀 VBA #3. 매크로로 작성된 VBA 코드로 프로그래밍 하는 방법
Excel VBA 프로그래밍 언어 공부보다 중요한 매크로 사용법 지난 포스트에서 엑셀 VBA 및 매크로를 사용하기 위한 환경설정에 대해 소개하였습니다. 이번 포스트는 본격적으로 VBA 사용 방법에 앞서
juahnpop.tistory.com
VBE 열기
VBE는 Visual Basic Editor의 약자로 VBA 코드 작성을 위한 에디터를 의미합니다. VBE를 여는 방법은 아래의 두 가지가 있습니다.
- 단축키
Alt + F11로 열기 - 엑셀 개발도구 탭의 Visual Basic 아이콘 클릭

VBA 환경설정
VBE 에디터를 설명하기 전에 아래의 환경 설정을 먼저 하실 것을 추천드립니다.
옵션 변경
VBA 사용을 위해 처음 VBE 창을 열었다면, 아래와 같이 환경 설정하실 것을 권장드립니다. 옵션 설정은 도구 메뉴 > 옵션 > 옵션 창의 편집기 탭, 도킹 탭 에서 설정을 확인하시면 됩니다.
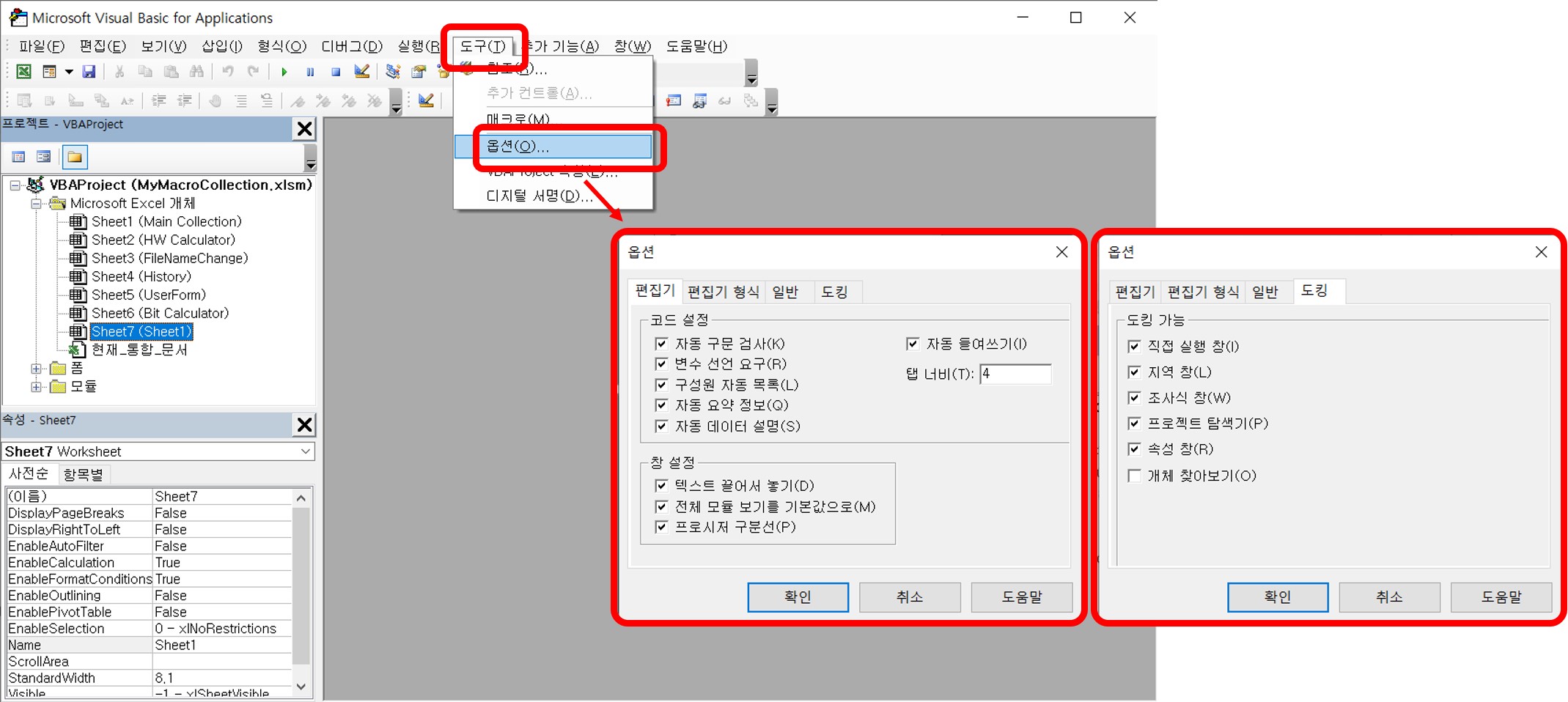
VBE를 처음 열고, 옵션 창을 열면 옵션 창 > 코드 설정 > 변수 선연 요구가 비활성화되어있을 탠데, 이 부분은 꼭 체크하시길 권장합니다.
📌 변수 선언 요구
- 코드 상에서 변수를 먼저 선언한 이후 사용하도록 설정
- 변수 선언 없이 변수를 사용하면 에러 처리
※ 변수 선언 요구 옵션이 비활성화 되어있으면, 코드상에 사용하는 모든 변수를 최대로 설정합니다.바로가기
아래 VBE창의 툴바가 모두 있지 않은 경우, VBE의 툴바에서 오른쪽 버튼을 클릭하여 디버그 및 편집을 추가합니다.

레이 아웃
VBA 레이아웃을 설명하기 위해 아래와 같이 프로젝트 창에서 모듈을 삽입하고, 디버그 툴바에서 직접 실행창을 실행합니다.
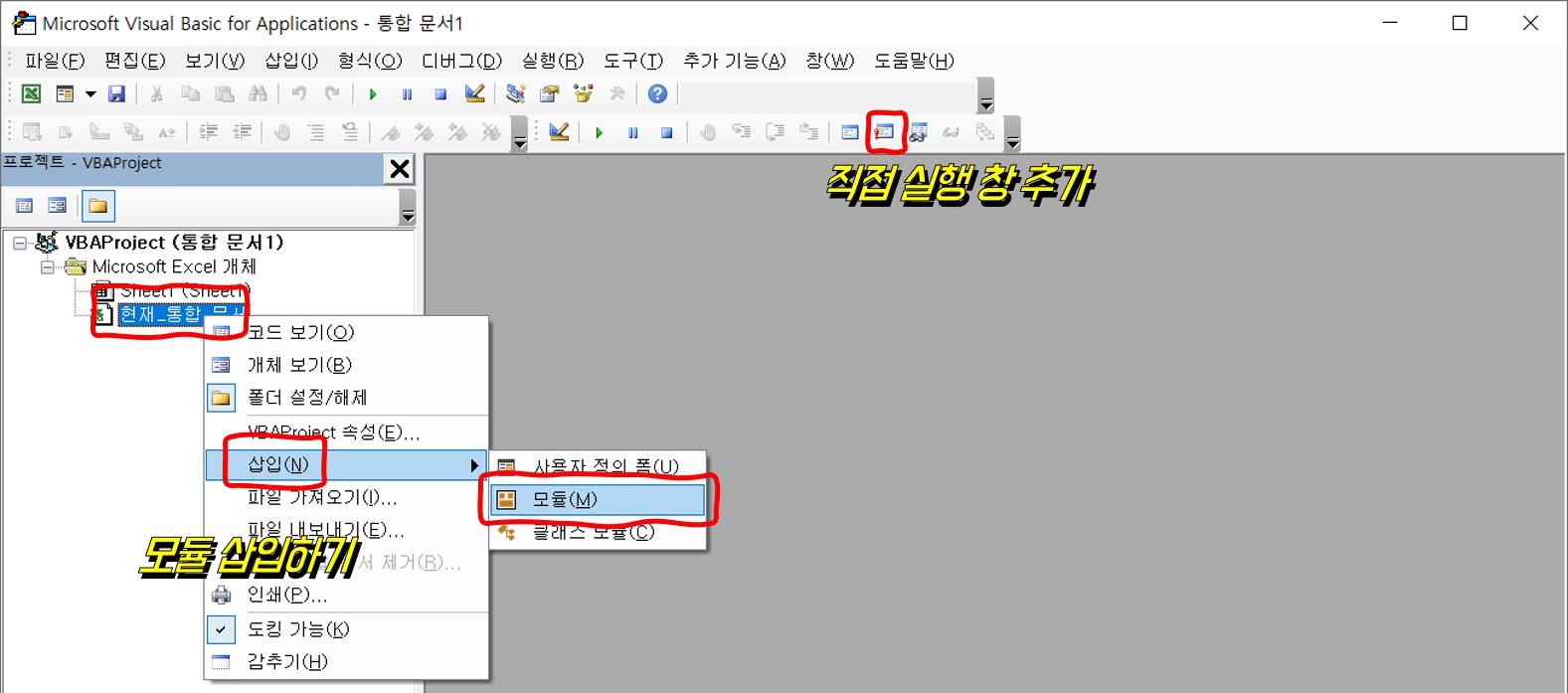
위와 같이 모듈을 삽입하고, 직접 실행창을 추가하면 VBE가 아래 화면과 유사하게 될 것입니다. 개인적으로 VBA 코드 작성 시 아래의 환경에서 코드를 작성하는 것이 편리하다고 생각합니다.
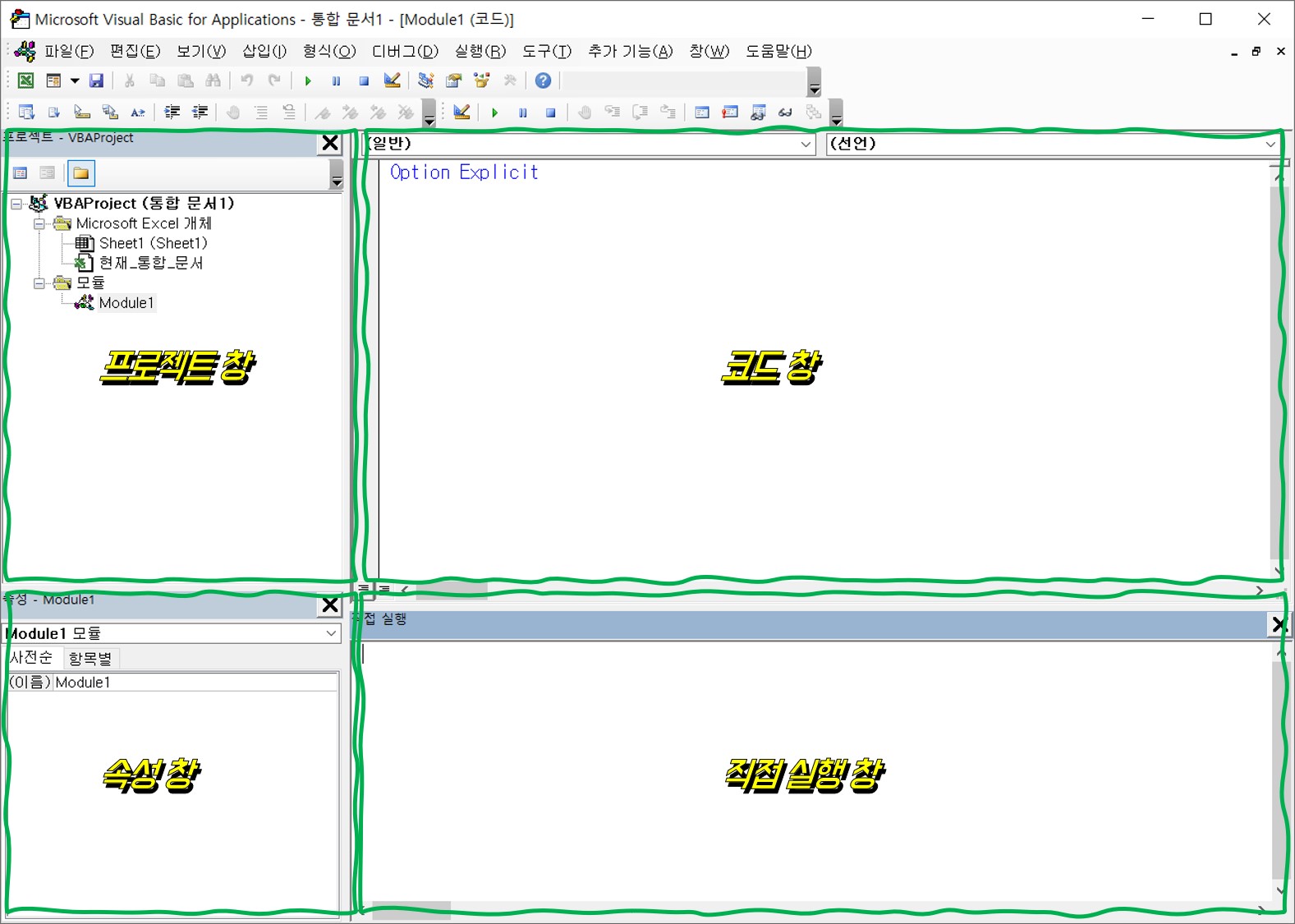
프로젝트 창
프로젝트 창은 아래 그림과 같이 현재 열려 있는 모든 엑셀 파일의 통합 문서, 시트, 폼, 모듈 리스트를 표시합니다. 새로운 파일인 경우 Microsoft Excel 개체만 존재합니다. 새로운 폼과 모듈을 만들기 위해서 프로젝트 창에서 마우스 우클릭하여 폼 또는 모듈을 추가할 수 있습니다.
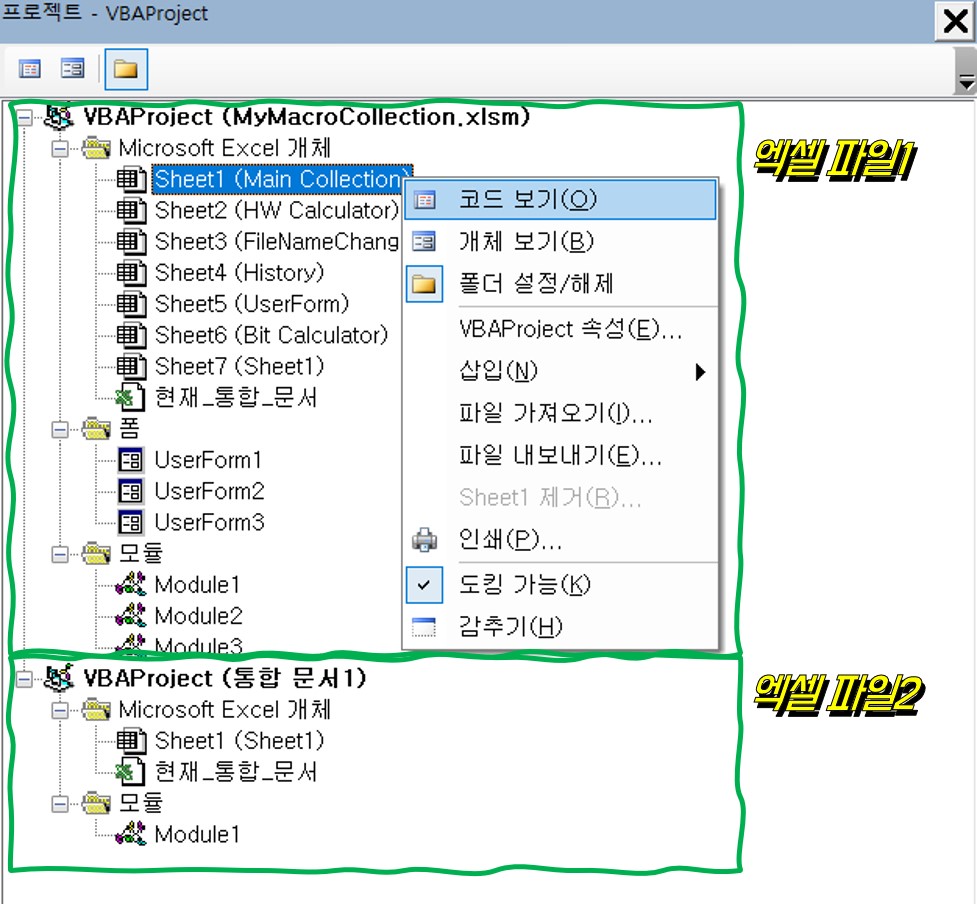
Microsoft Excel 개체
Microsoft Excel 개체에는 해당 엑셀 파일의 시트 및 통합 문서 리스트가 나오는데, 이곳을 마우스 우클릭하면 코드 보기 메뉴가 있습니다. 여기서 코드 보기를 선택하면 코드 창에 VBA 코드를 작성할 수 있는 창이 열립니다. 이 코드 창에서 선택된 워크시트 또는 통합 문서의 이벤트에 따른 코딩을 할 수 있습니다. 예를 들면, 아래와 같은 이벤트 처리입니다.
- Worksheet
- 특정 셀을 선택했을 때
- 특정 sheet를 선택 했을 때
- Workbook
- 파일이 열렸을 때
- 파일을 닫을 때

폼
폼은 아래의 초록색 태두리처럼 해당되는 엑셀 파일 범위 아무 곳을 마우스 우클릭 > 삽입 > 사용자 정의 폼을 선택하면 생성됩니다. 폼 아래에는 UserForm1과 같은 파일이 생성되는데, 엑셀 VBA로 GUI를 생성해서 프로그램을 작성하고 싶은 경우 사용합니다. 생성된 UserForm 파일을 마우스 우클릭해서 개체 보기를 누르면 GUI를 생성/편집할 수 있는 창이 보이고, 코드 보기를 누르면 GUI 이벤트 처리를 하는 코드를 작성하는 창이 보입니다. 유저 폼 GUI 편집 창에서 생성한 버튼이나 텍스트 창을 더블클릭하면 코드 창으로 바로 이동합니다. 자세한 내용은 UserForm 관련 포스트를 다루게 될 때 설명하겠습니다.
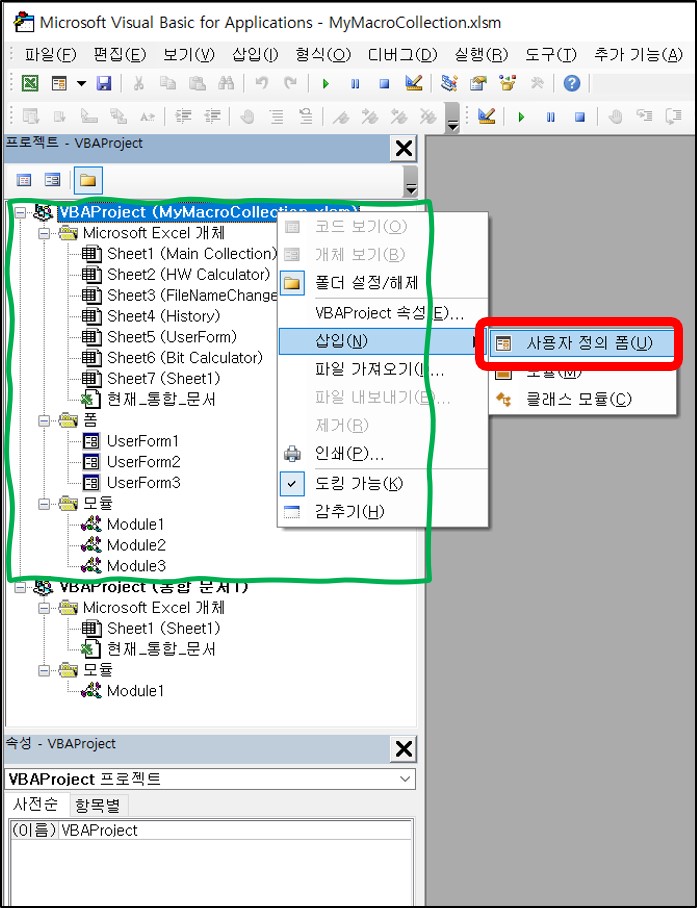
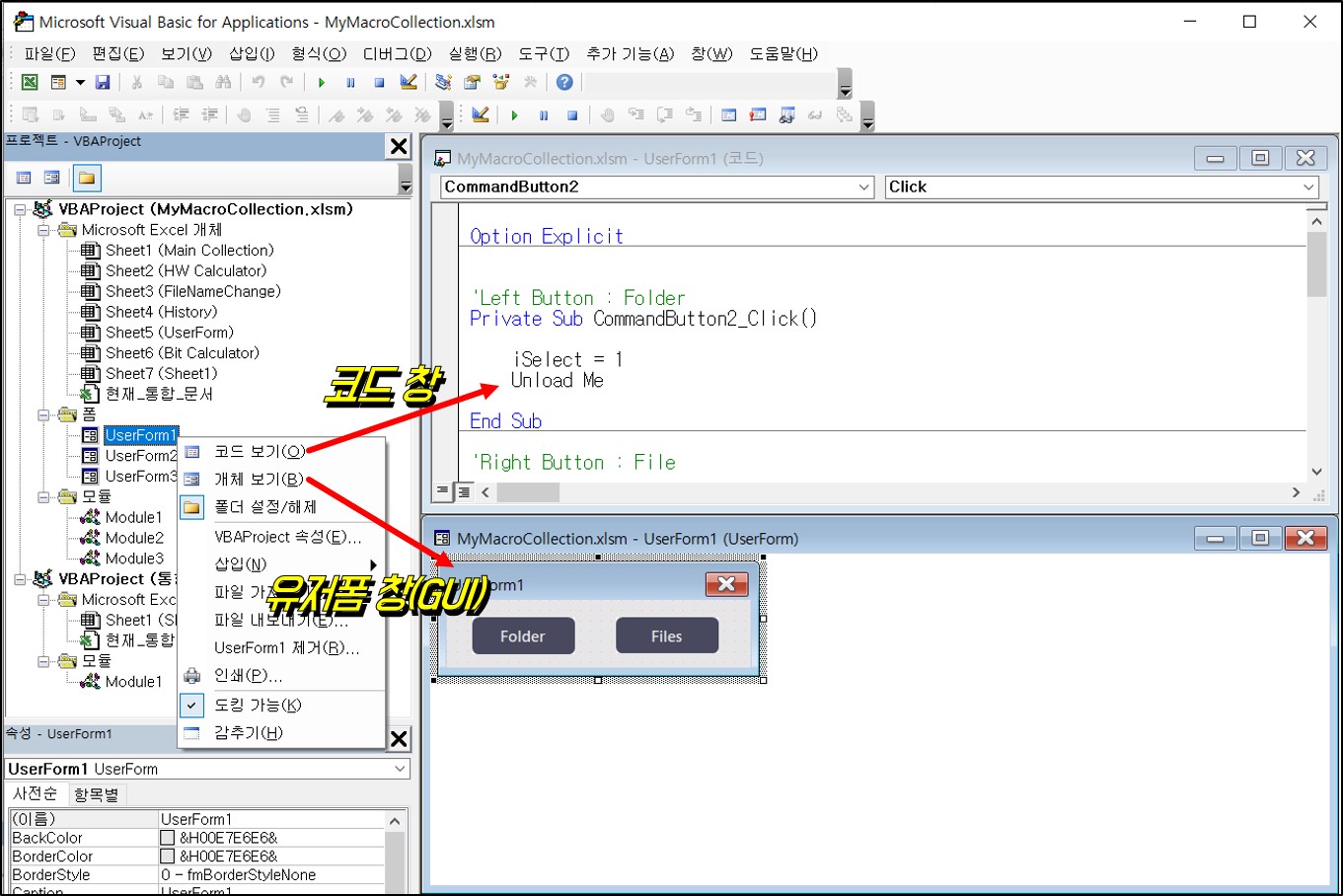
※ 위 사진과 같이 세로 분리 화면을 보고 싶은 경우 메뉴바의 창 > 수평 바둑판식 배열을 선택하시면 됩니다.모듈
모듈은 매크로를 기록하는 VBA 코드가 작성됩니다. 모듈을 추가하기 위해 폼 추가하는 방법과 같이 엑셀 파일 범위 아무 곳을 마우스 우클릭 > 삽입 > 모듈을 선택하면 생성됩니다. 생성된 모듈을 클릭하면 해당 모듈의 코드 창이 열립니다. 코드창 상단에서 선언부 또는 작성된 프로시저 리스트를 선택하여 코드를 바로 이동할 수 있습니다.
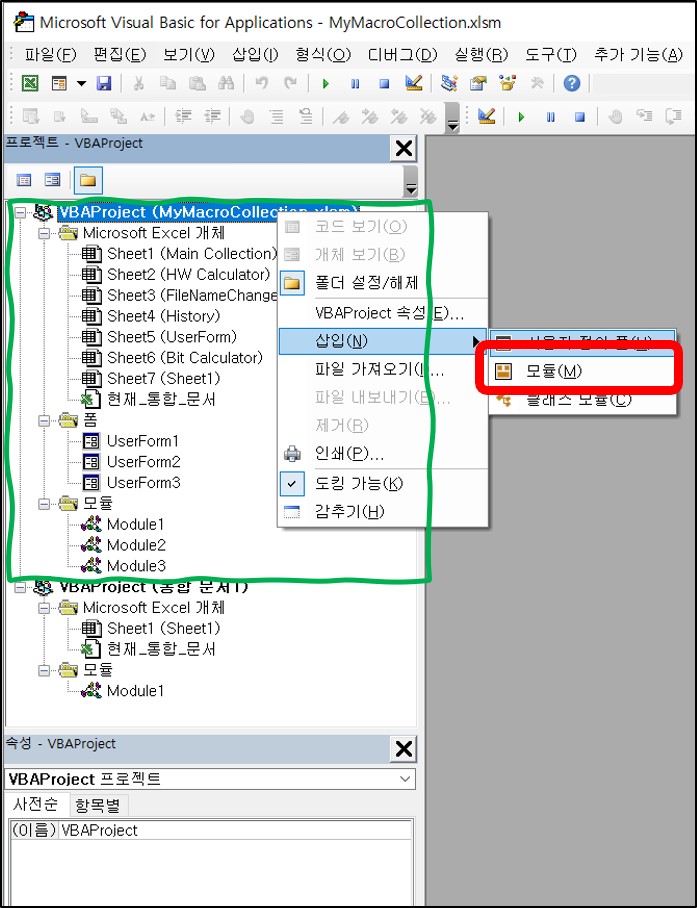
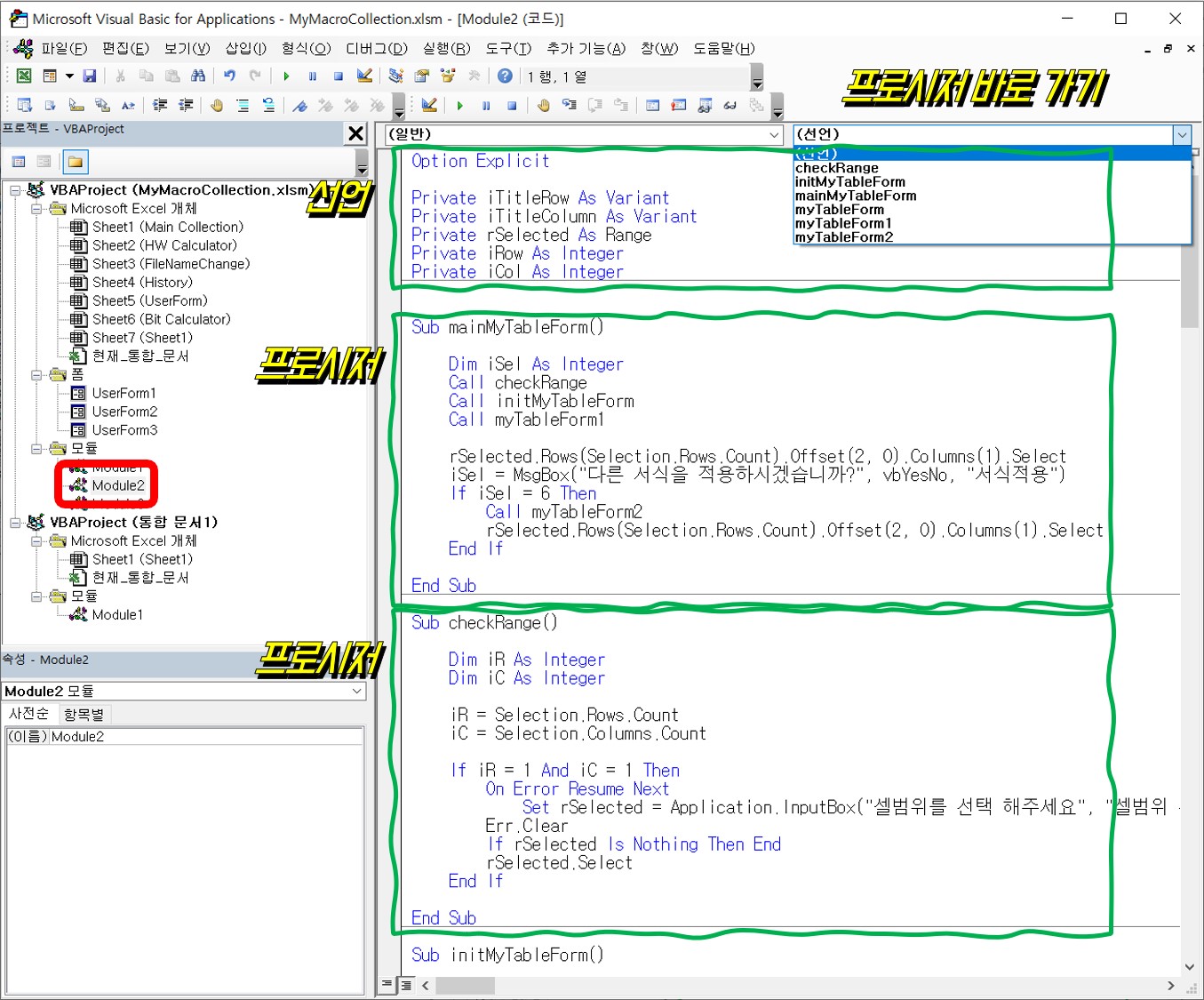
📌 Excel VBA에서 코드를 실행시키는 최소 단위를 프로시저라고 합니다. 하나의 프로시저가 하나의 매크로가 되기도 하고, 많은 기능을 포함하기 위해 여러개의 프로시저를 포함하는 프로시저를 만들수도 있습니다.속성 창
속성 창은 VBE에서 선택된 개체의 속성을 표시하는 창입니다. 저는 사용자 정의 폼의 GUI를 편집할 때 주로 사용하고, 다른 경우는 잘 사용하지 않았습니다. 사용자 정의 폼 GUI에서 개체를 선택하면 선택한 개체의 속성을 표시하고, 바로 편집도 가능합니다.

마무리
이번 포스트에서 VBE 환경 설정과 레이아웃의 프로젝트 창 및 속성 창에 대해 설명하였습니다. 코드 창과 직접 실행창은 다음 포스트에 이어서 작성할 예정입니다.
끝까지 읽어 주셔서 감사합니다.
'MS Office > Excel VBA' 카테고리의 다른 글
| 엑셀 VBA #5. VBE 에디터 유용한 단축키, 기능 및 직접 실행 창 사용법 (0) | 2020.12.11 |
|---|---|
| 엑셀 VBA #3. 매크로로 작성된 VBA 코드로 프로그래밍 하는 방법 (2) | 2020.12.09 |
| 엑셀 VBA #2. 매크로, VBA 사용을 위한 환경 설정 및 개발도구 탭 추가 (2) | 2020.12.07 |
| 엑셀 VBA #1. Excel VBA 소개 및 할 수 있는 일 (0) | 2020.12.05 |
